Belajar Microsoft word Gampang
Belajar Microsoft word Gampang
Mari kita belajar microsoft bersama-sama,kita mulai dari pertama:
1.Buka apliklasi word
2.Kemudian, pindah ke tab Advanced. Pada bagian Spacing, silahkan ubah sesuai kebutuhan. Jika memilih Expanded, maka spasi akan diperluas. Sedangkan jika memilih Condensed, maka spasi akan dirapatkan.
3.Jika sudah, klik Ok.
Mengatur Spasi Antar Kata
Spasi antar kata adalah jarak antar kata dalam kalimat. Jika Anda sudah menuliskan kata, silahkan tekan Ctrl+A terlebih dahulu.
1. Pertama, pilih menu Home > lalu pilih icon peluncur Font seperti gambar di bawah ini. Alternatifnya, silahkan tekan tombol Ctrl+D pada keyboard.
2. Setelah itu, pilih tab Advanced. Pada bagian Scale silahkan ubah sesuai kebutuhan.
3. Semakin besar nilainya, maka akan semakin renggang jaraknya.
4. Klik Ok untuk menyimpannya.
Mengatur Spasi Antar Baris Kalimat (dalam paragraf)
Untuk langkah ini digunakan untuk mengatur jarak antar baris dalam satu paragraf. Jika Anda sudah menuliskan kata, silahkan tekan Ctrl+A terlebih dahulu.
1. Pertama, pilih Home > lalu pilih icon peluncur Paragraph seperti gambar di bawah ini.
2. Lalu, pada bagian Line Spacing silahkan ubah sesuai kebutuhan.
3. Jika sudah, klik OK untuk menyimpan pengaturan.
Mengubah Ukuran Kertas
Mengatur ukuran kertas digunakan ketika hendak mencetak dokumen. Dengan mengatur ukuran kertas, maka tampilan dokumen dan hasil ketika dicetak akan sama. Karena jika pengaturan di Ms Word menggunakan kertas A4, sedangkan kertas print adalah A3, maka kertas A3 tidak akan penuh.
Untuk mengubah ukurannya, silahkan pilih menu Layout / Page Layout > Size dan pilih ukuran yang dibutuhkan.
Penting: Tidak semua ukuran kertas tertera pada menu size. Untuk mengubah sesuai keinginan kita, silahkan pilih More Paper Sizes dan masukkan ukuran yang dikehendaki pada kolom Width (lebar) dan Height (tinggi).
Mengatur Orientasi Kertas
Terdapat 2 macam orientasi kertas pada Microsoft Word yaitu Potrait dan Landscape. Potrait adalah tampilan kertas dengan posisi berdiri, sedangkan landscape adalah tampilan kertas dengan posisi persegi panjang.
Untuk mengubah orientasi kertas Ms Word, silahkan pilih menu Layout / Page Layout > Orientation > lalu pilih orientasi sesuai kebutuhan.
Setelah memilih diantara kedua opsi tersebut, maka posisi kertas Anda akan berubah sesuai orientasi yang dipilih.
Membuat Border Keren
Border pada Microsoft Word digunakan untuk mempercantik tampilan halaman. Namun, saat ini menu ini sudah jarang digunakan. Namun alangkah lebih baik kalau kita tetap mengetahui langkah tersebut.
Berikut ini adalah cara membuat bingkai di Microsoft Word:
Pertama, pilih menu Design > Page Borders.
Setelah itu, ubah pengaturan sesuai kebutuhan. Untuk lebih jelasnya, silahkan simak penjelasan di bawah ini.
· Setting adalah tampilan border yang akan ditampilkan, apakah dalam bentuk box, bayangan, 3d, ataupun sesuai keinginan kustomisasi.
·Style adalah jenis border yang akan ditampilkan.
·Color adalah warna border.
·Width adalah lebar border.
·Art adalah jenis border yang mengandung gambar.
Silahkan kreasikan saja sesuai keinginan dan kebutuhan Anda.
Membuat Tabel Sederhana
Tabel pada Microsoft Word digunakan untuk mengatur jenis konten. Tabel banyak digunakan pada dokumen dengan tampilan data numerik sehingga mudah dipahami. Tabel pada Ms Word bisa diubah menjadi keren, namun kali ini saya hanya memberikan langkah membuat tabel sederhana saja.
Untuk membuat tabel sederhana, silahkan pilih menu Insert > Table > lalu pilih jumlah kolom yang diinginkan.Untuk mengatur jumlah baris dan kolom sesuai keinginan, silahkan pilih Insert Table yang saya tandai lalu masukkan jumlah yang dikehendaki.
Menambahkan Gambar pada Dokumen
Gambar pada dokumen Microsoft Word biasanya digunakan untuk memperjelas maksud serta memberikan gambaran agar mudah dipahami. Anda bisa menambahkan gambar dalam format jpg, png, bmp, bahkan gif sekalipun.
Untuk menambahkan gambar pada Ms Word, silahkan pilih menu Insert > Pictures > lalu pilih gambar yang akan digunakan.
Saran dari saya, gunakan gambar dengan resolusi tinggi agar saat dokumen dicetak atau diprint gambarnya tidak pecah. Karena banyak kasus gambar print pecah yang disebabkan oleh resolusi gambar yang rendah.
Membuat Header dan Footer
Biasanya, header dan footer dibuat untuk penomoran halaman atau hak cipta sebuah karya. Selain itu, header juga sering digunakan untuk membuat kop surat. Header dan footer akan selalu muncul pada semua halaman, kecuali jika kita atur agar tidak muncul.
Cara membuat herader dan footer juga sangat mudah. Anda hanya perlu klik Insert > pilih Header atau Footer (tergantung mau membuat apa). Saya contohkan membuat Footer.
Sekadar info: Bagian yang saya tandai nomor 3 adalah gaya dari footer yang dibuat.
Setelah footer muncul di bagian bawah, silahkan edit sesuai kebutuhan. Semisal ingin membuat hak cipta dari dokumen tersebut ataupun lainnya.
Bicara soal Header dan Footer, ada masalah yang biasa terjadi yaitu footer tidak tercetak saat di print. Tapi itu bukanlah masalah yang besar, cara mengatasinya juga tidak sulit kok.
Shortcut Microsoft Word
Dikutip dari NeoTekno, shortcut merupakan pintasan keyboard yang akan mempercepat Anda dalam mengoperasikan Microsoft Word. Berikut adalah beberapa shortcut yang sering digunakan.
Fungsi
Tombol
Membuka
Ctrl+O
Menyimpan
Ctrl+S
Menutup
Ctrl+W
Memotong
Ctrl+X
Menyalin
Ctrl+C
Tempel
Ctrl+V
Memilih semua
Ctrl+A
Tebal
Ctrl+B
Miring
Ctrl+I
Garis bawah
Ctrl+U
Memperkecil ukuran font 1 poin
Ctrl+[
Memperbesar ukuran font 1 poin
Ctrl+]
Menengahkan teks
Ctrl+E
Meratakan teks ke kiri
Ctrl+L
Meratakan teks ke kanan
Ctrl+R
Batal
Esc
Membatalkan
Ctrl+Z
Mengulangi
Ctrl+Y
Memperbesar
ALT+W, Q, lalu tab di kotak dialog Zoom ke nilai yang Anda inginkan.
Dan masih banyak lagi yang masih kita pelajari.

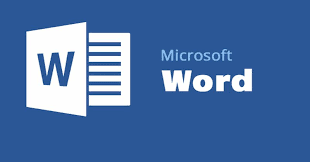
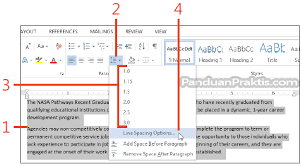
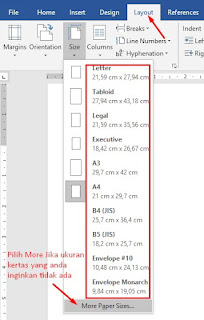
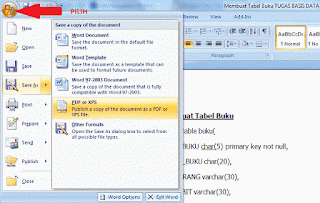

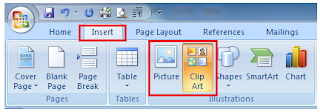
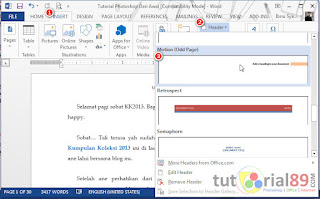
Posting Komentar untuk "Belajar Microsoft word Gampang"